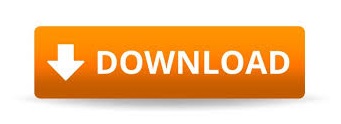

- Adobe lightroom 6 tutorials how to#
- Adobe lightroom 6 tutorials manual#
- Adobe lightroom 6 tutorials professional#
This training (previous versions) have been named DVD of the year 2x by PPA (Professional Photographers of America).At PRETTY, we understand the importance of being able to edit your images beautifully and efficiently while still being able to stay true to your own signature style, so we created ALL of our professional Lightroom Presets, Photoshop Actions and Overlays with these IMPORTANT concepts in mind. This essentially covers everything in Lightroom and is great for people wanting to learn Lightroom from the ground up the Correct way and get into good habits early.
Adobe lightroom 6 tutorials how to#
We have a brand new 13 hour video on Lightroom 6! 120 movies that include how to do all the metadata, Lightroom automation, simple and advanced image adjustments, a deep dive into all the modules. Lightroom 6 / Lightroom CC for Digital Photographers

You can get Photoshop and Lightroom for $9.99 mo in the Creative Cloud Photography Program
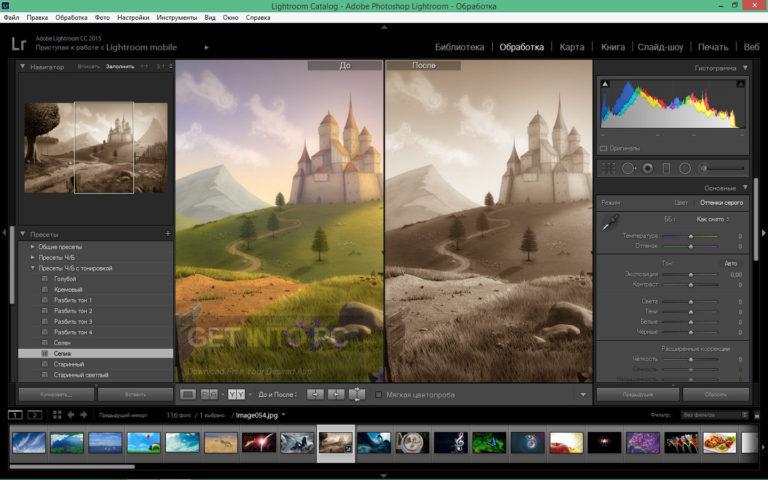
When the face tagging is turned on, you will see a box and a named label over the images as you work.Ĭlick the icon next to the name to hide the overlay from all the photos until you enable it again. The images below show the on and the off state. Once you have added all the tags, the overlays can be shown or hidden on the individual images by toggling the faces button. Now Click and drag over the face to define a region. Lightroom will offer a suggestion of who it thinks the face is.Ĭlick on the tab and click the checkmark or the no symbol and type in the correct name.
Adobe lightroom 6 tutorials manual#
You can also do manual tagging, or draw a face region in loupe view.Ĭlick on the faces tool at the bottom of the loupe Just bear in mind that you are going to have to put aside a little time to set all this up as it’s not all automatic, although Lightroom will do most of the heavy lifting for you. This can really help speed up the process. Here is an example of the images inside a stack. If you scroll down to the bottom of the stack, you will see “similar” faces where Lightroom suggests other photos that might contain the Confirmed person.Īt the bottom of the faces view is a dropdown list of different ways to sort the suggested faces. You can also long press the S key to open the stack, when you release the key, it will collapse the stack again. You can double click on the stack or press S to open it. Once you have finished tagging all the images, you will need to check the stacks to make sure that it’s correct. When you accept the suggestion, the image will be added to the Named faces stack. When you roll over a suggestion, you can click one of the 2 options to accept or reject the suggestion. You will see that as you start to work, Lightroom will start to guess who the people are. Tip: Ctrl+Click and drag several stacks at a time to save time. You can speed up the process by dragging stacks from the unnamed into the names and they will be added to the stacks. As you start to add more names, you will see auto suggest to help you.Īs you start to identify the faces, they will be moved into a Named People Section. You will now start to identify the faces.
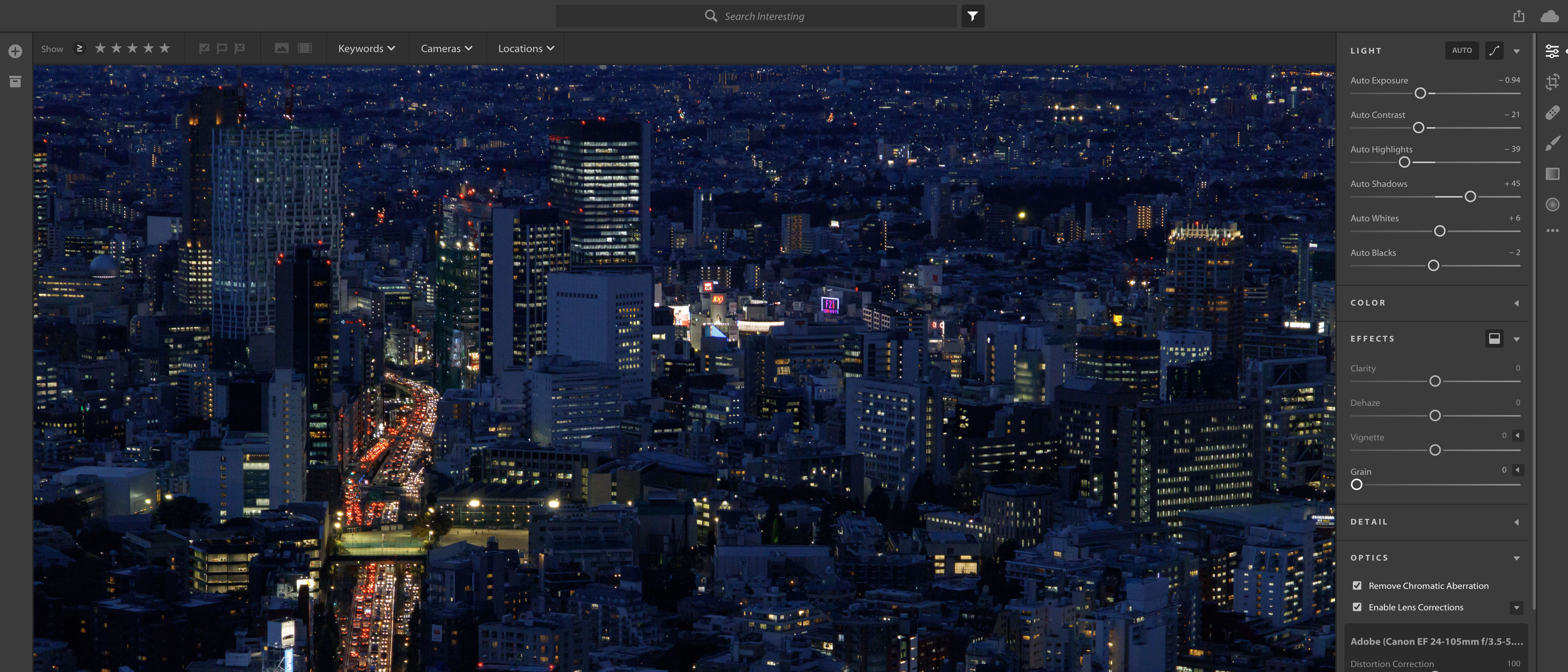
Press the delete key to remove them from faces view, they won’t be deleted, just removed from this view. You will also get some “false positives” these are images that aren’t in fact people. You will initially find that there are several stacks of the same people. When it has found them, it will load them up into stacks under “Unnamed People”. Lightroom will go through your catalog looking for faces. When you begin, go to face view by pressing “o” on the keyboard or clicking the image of the face When you first go the faces view (O key) Lightroom will ask you if you want to turn on auto face detection, which will run the process in the background while you are working, or if you want to, you can manually do it on demand. These options can always be changed by selecting or deselecting Face Detection in the Identity Plate.
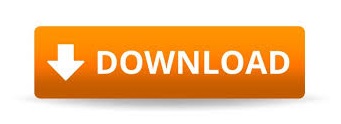

 0 kommentar(er)
0 kommentar(er)
